Документация по органайзеру Exiland Assistant
E-mail рассылки
Все ваши контакты (клиенты, партнеры, друзья, родственники), хранятся в базе органайзера Exiland Assistant в разделах "Контакты" и "Организации".
Функция e-mail рассылки позволяет отправлять письма множеству получателей:
- вашим контактам, хранящимся в программе;
- произвольному списку e-mail адресов.
Таким образом, функция рассылки может быть использована для массовой рассылки однотипных писем любым адресатам. Каждому получателю отправляется отдельное письмо.
Поводов для рассылки может быть много:
- поздравление;
- приглашение;
- коммерческое предложение (информация об акциях, скидках);
- рассылка прайс-листа;
- уведомление;
- напоминание;
- или просто поздравление.
Текст письма представляет собой шаблон, который может содержать теги (переменные) - вместо них во время рассылки будут подставляться значения полей из базы, например, наименование организации, которой вы отправляете письмо.
Для входа в раздел E-mail рассылок выберите в меню "Сервис -> E-mail рассылки".
На экране появится список рассылок и 3 кнопки: "Создать", "Изменить", "Удалить".
Если ранее не пользовались рассылками, то список будет пустым.
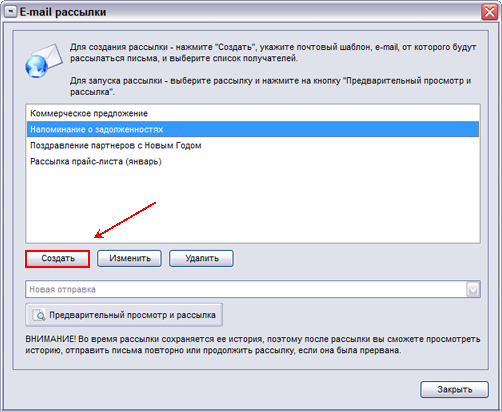
Рис 1. Список рассылок
Создание рассылки
Под "рассылкой" понимается набор настроек, собранный как конструктор, воедино.
Создание рассылки можно разделить на 3 шага:
Шаг 1. Создание SMTP-профиля
Шаг 2. Создание почтового шаблона
Шаг 3. Выбор получателей
Для создания рассылки нажмите кнопку "Создать".
На экране появится следующее окно:
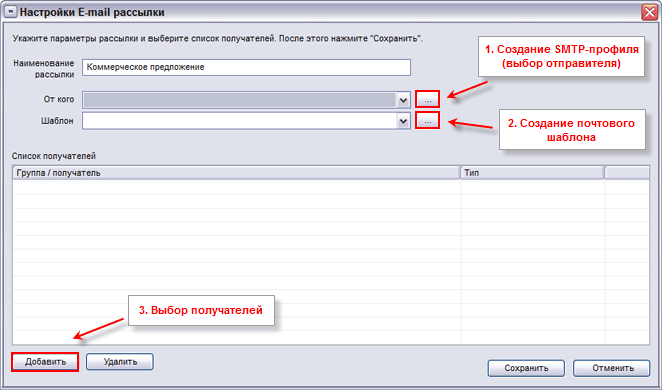
Рис 2. Окно создания рассылки
Укажите любое наименование рассылки, например, "Коммерческое предложение" или "Уведомление о новой коллекции". Это наименование не увидят получатели писем (его вы указываете только для себя).
Далее, необходимо в выпадающих списках "От кого" и "Шаблон" выбрать настройки отправителя (SMTP-профиль) и шаблон письма.
При первом использовании рассылок выпадающие списки пусты. Необходимо нажать кнопку "...", расположенную правее от соответствующего выпадающего списка.
Шаг 1. Создание SMTP-профиля
SMTP-профиль это настройки отправителя, то есть от какого ящика и имени будут рассылаться письма.
Созданный SMTP-профиль может вдальнейшем использоваться для нескольких рассылок.
Нажмите по кнопке с тремя точками "..." и перед вами откроется окно со списком SMTP-профилей.
Для создания нового SMTP-профиля нажмите "Создать" и заполните форму.
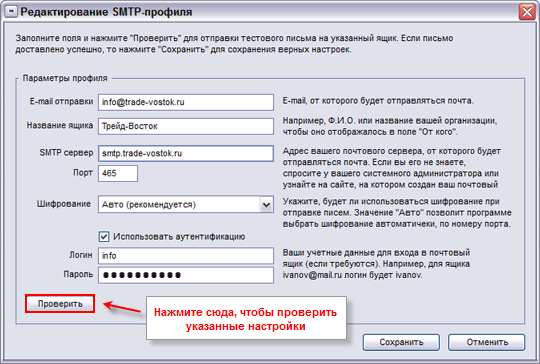
Рис 3. Создание SMTP-профиля
Здесь нужно указать не только e-mail, от которого будет отправляться письмо, но и почтовый (SMTP) сервер, порт, имя пользователя и пароль для аутентификации. Все эти настройки вы сможете найти на сайте соответствующего почтового сервиса. После заполнения формы, слева внизу нажмите на кнопку "Проверить", чтобы убедиться в том, что e-mail настройки указаны верно. Затем нажмите "Сохранить".
В списке SMTP-профилей выберите созданный профиль и нажмите "Выбрать".
Шаг 2. Создание почтового шаблона
Почтовый шаблон - это текст будущего письма с возможной вставкой в него тегов (переменных), вместо которых во время рассылки будут подставляться значения из базы.
Для выбора шаблона нажмите по кнопке с тремя точками "...", справа от выпадающего списка шаблонов, и перед вами откроется окно со списком почтовых шаблонов.
Как и в случае с SMTP-профилями, для создания нового шаблона нажмите "Создать" и заполните форму.
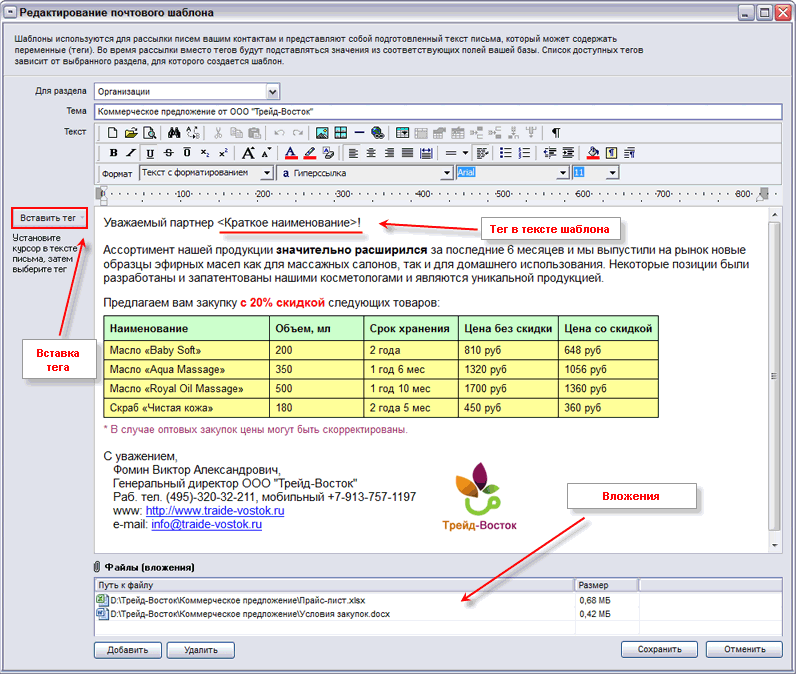
Рис 4. Создание почтового шаблона
Укажите, для какого раздела предназначен шаблон, тему письма, а также текст сообщения с возможной вставкой в него тегов. Снизу можете выбрать файлы для вложения, если это необходимо.
Программа поддерживает 2 формата:
- простой текст (Plain Text);
- текст с форматированием (HTML).
Текст с форматированием (HTML) дает намного больше возможностей, чем Plain Text, т.к. позволяет вставлять любые изображения, логотипы, фото прямо в тело письма, а также выделять текст жирным, курсивом, подчеркиванием, центрировать текст, вставлять таблицы, выбирать цвет фона или фоновые изображения и многое другое – все это делает письма более структурированными и привлекательными.
Формат переключается в выпадающем списке "Формат", над текстом.
Чтобы вставить тег, установите курсор в нужную позицию в тексте письма и слева нажмите "Вставить тег", выбрав необходимое поле из базы.
Внимание! Не исправляйте тег, оставьте его "как есть". В противном случае подстановка значения из базы в "испорченный" тег не сработает.
Также не рекомендуется делать большие объемы вложений, т.к. некоторые почтовые сервера могут ограничивать размеры писем.
Когда шаблон настроен, нажмите "Сохранить".
В списке почтовых шаблонов выберите созданный и нажмите "Выбрать".
Шаг 3. Выбор получателей
Находясь в окне редактирования настроек рассылки, нажмите "Добавить" и выберите соответствующий пункт.
Выбор получателей из базы Exiland Assistant
После выбора соответствующего пункта меню, на экране появится диалоговое окно, разделенное на 2 половины: слева - дерево групп, справа - получатели конкретной группы. Вы можете выбрать только получателей того раздела («Контакты» или «Организации»), для которого создан шаблон письма.
Выберите слева группу или раздел целиком.
Справа укажите получателей этой группы. По умолчанию, "Все, включая подгруппы".
Нажмите "ОК", чтобы подтвердить ваш выбор.
Выбор произвольных e-mail адресов
После выбора соответствующего пункта меню, на экране появится поле ввода списка e-mail. На каждой строке – один адрес. Адрес может быть введен в формате: "ivanov@gmail.com" или "Иванов Иван <ivanov@gmail.com>", т.е. либо просто e-mail, либо имя + e-mail.
Нажмите "ОК", чтобы подтвердить ваш выбор.
Программа проверит корректность каждого e-mail адреса и наличие дубликатов.
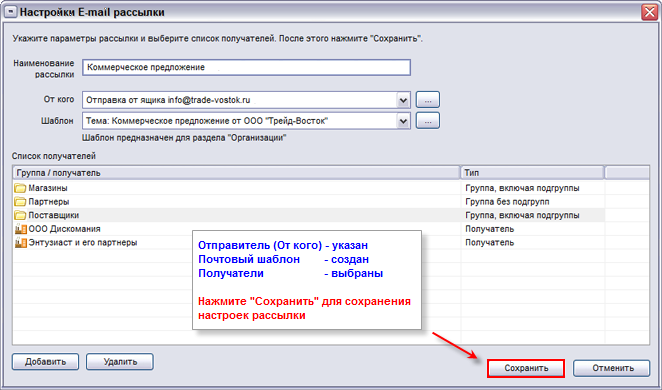
Рис 5. Сохранение настроек рассылки
Находясь в окне редактирования настроек рассылки, нажмите "Сохранить".
Рассылка создана.
Запуск рассылки
Находясь в окне со списком рассылок, выберите созданную рассылку и нажмите "Предварительный просмотр и рассылка".
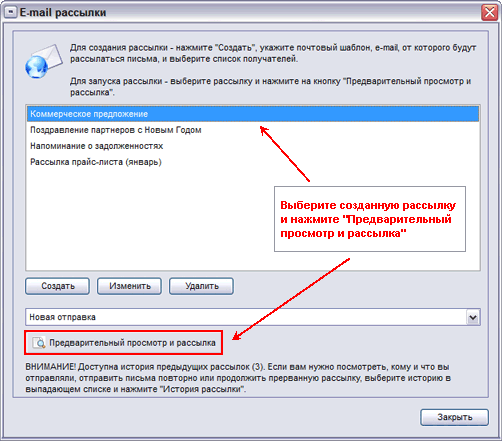
Рис 6. Запуск рассылки
Поскольку e-mail адреса могут храниться в нескольких полях карточки Контакты или Организации, то при запуске рассылки вас программа спросит, из каких полей программа должна взять e-mail адрес.
Далее, нажимаем "Продолжить >>>" и на экране появляется финальное окно, где собственно и происходит рассылка.
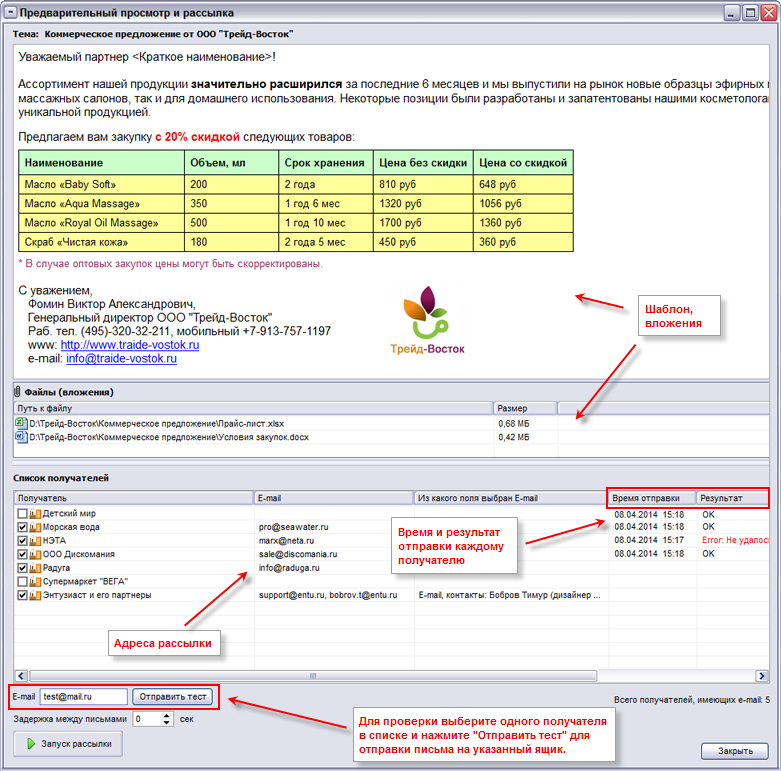
Рис 7. Предварительный просмотр и рассылка
Сверху - тема и текст шаблона.
В нижней части список получателей. Для каждого получателя в списке видно, на какие e-mail адреса будет отправляться письмо, а также, из каких полей получателя взят e-mail. Если e-mail адреса у получателя нет, то колонка "E-mail' будет пустой и такой получатель будет пропущен программой во время рассылки.
Просмотр писем. Установив курсор на строке с получателем, сверху в шаблоне вместо тегов подставляются значения из базы, если конечно в теле шаблона теги присутствуют. Таким образом, еще до запуска рассылки можно посмотреть, в каком виде будет отправлено письмо каждому получателю.
Проверка отправки. Вы можете отправить тестовое письмо на ваш e-mail, чтобы посмотреть окончательный вид письма в вашем почтовом ящике. Для этого в нижней панели в поле "E-mail' впишите ваш e-mail адрес и нажмите "Отправить тест".
Задержка в N секунд между отправкой писем бывает необходима, если почтовый сервер, от которого отправляете письма, не позволяет выполнять слишком частую рассылку писем. Обычно задержки в 3-5 секунд бывает достаточно.
Запрос уведомления о прочтении. Данная опция включает в заголовок каждого письма запрос отправки уведомления о прочтении. Данный запрос будет сделан в виде диалогового окна в тот момент, когда получатель откроет письмо для прочтения.
Запуск рассылки. По умолчанию, программа предлагает разослать письма всем получателям, начиная с первого. Однако, вы можете отметить получателей галочками выборочно и отправить письма только им.
По каждому получателю в списке прописывается время отправки и результат. Если письмо отправить не удалось, то красным цветом отобразится текст ошибки.
Во время рассылки вы можете отменить процесс, нажав на кнопку "Остановить", а позже - продолжить рассылку.
На время настройки рассылок и самого процесса рассылок не будет срабатывать оповещение о задачах и автоматическое резервное копирование базы данных, если оно настроено.
История рассылки
Во время рассылки программа сохраняет историю.
Вы можете посмотреть, что, когда и кому отправляли.
Другое назначение истории - если ваша рассылка по каким-то причинам была прервана (перезагрузился компьютер, сбой программы и т.п.), то вы сможете продолжить рассылку с того места, где рассылка была прервана или повторить отправку неудачно отправленным получателям.
Также, прерывание рассылки удобно использовать, если вам необходимо куда-то идти и нужно выключить компьютер, а позже вы хотели бы продолжить рассылку.
Чтобы просмотреть историю, необходимо, находясь в окне со списком рассылок, выбрать рассылку и нажать "История рассылки".
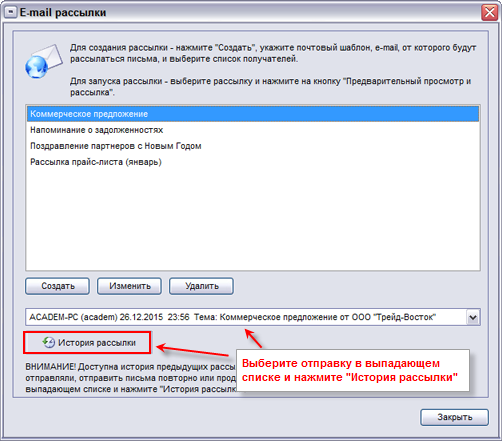
Рис 8. Просмотр истории рассылки
После нажатия на кнопку "История рассылки" появится привычное окно предварительного просмотра, как при запуске рассылки, только все настройки будут взяты из истории, а не из настройки рассылки.
Просматривая историю рассылки, вы можете повторить рассылку либо всем адресатам, либо только тем, кому в прошлый раз письмо не было отправлено по какой-либо причине. Если прошлая рассылка была прервана пользователем, вы сможете продолжить рассылать тем, кому письмо не было отправлено.